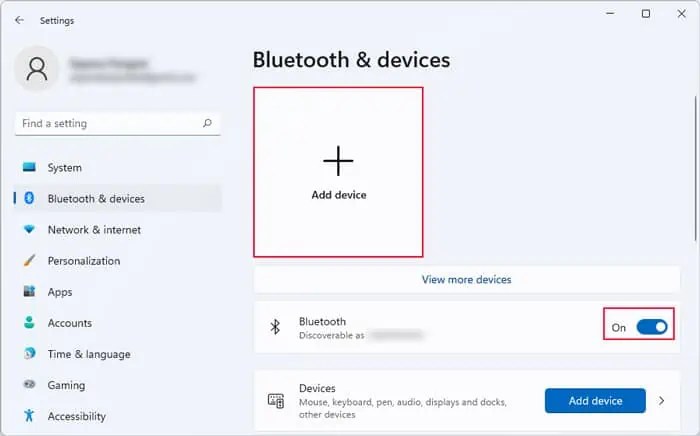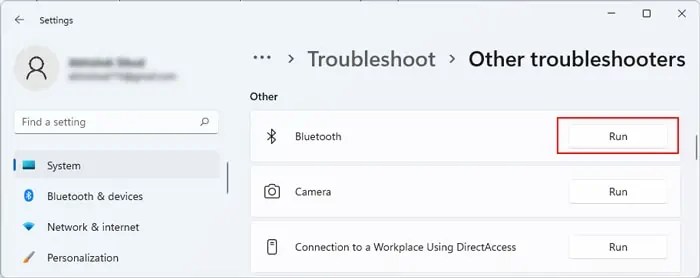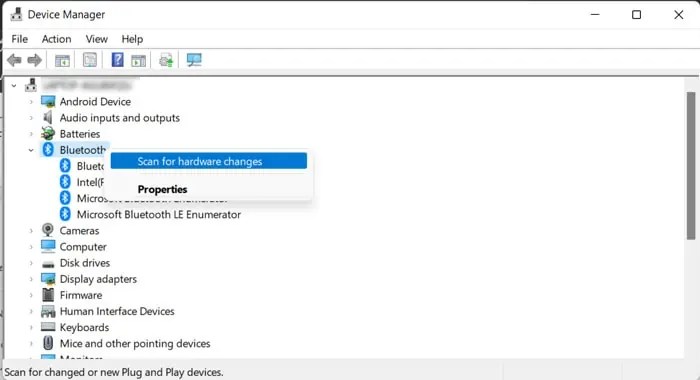HomeMouse
ByAbhishek Silwal

Your Surface mouse won’t work if the computer doesn’t detect it or the mouse itself is not functioning. And the computer fails to detect the mouse if there are some connection issues or the necessary drivers are corrupt. But it is also possible that you haven’t configured the relevant settings properly.
Most modern Surface mice are Bluetooth devices. However, since older Microsoft mice used Wireless or Wired media, we’ll touch upon fixing those as well.
Note: You can use the touchscreen, or any other mouse to perform the possible solutions. Alternatively, you can use the keyboard or enable the mouse keys instead.
Troubleshoot Power Issues
Bluetooth mice need a separate source of power to operate. So, the first thing you should do is make sure there are no power issues.
Also, the predecessors of the Surface mouse, Arc or Arc touch mice were Wireless mice. They used an external power source, so you should check for these issues for such devices as well.
- Ensure that the Surface mouse is on by checking the Power button on the device. You will find the button at the bottom of the mouse. If you have an arc mouse, you need to bend it to turn it on.

- If the mouse is already On, turn it off for a few seconds and then power it up again. Doing so will refresh the device and take care of any temporary power issues.
- If the Bluetooth mouse shows a flashing red light or no light at all, it indicates the battery is fully drained. In such cases, you need to replace the batteries with new ones. Also, after removing both batteries, wait for a few seconds before installing new ones. Otherwise, the red light may keep flashing even after you put in new ones.
- If you have a mouse with rechargeable batteries, we recommend only using the default USB cable that you got along with the mouse to recharge the device. Other cables may not transfer enough power to charge the batteries.
Check Mouse Connections
If there are no issues with the power, you need to check the mouse and the connections to determine whether the problem is with your computer or the Surface mouse.
On Wireless and USB Wired Mouse
While most Surface mice are Bluetooth, some wired Microsoft mice are also available on the market. If you have such devices, you need to troubleshoot their physical connection.
You also need to connect the USB dongle that comes paired with the wireless mouse to use it on your computer. So, apart from power issues, troubleshooting connection problems in a wired and a wireless mouse are very similar.
- Remove and reconnect the USB dongle or the connector on your computer. You can also try connecting it with other ports.
- Look for physical damage on the ports if they don’t work. You can also clean them using compressed air and microfiber or cotton swabs dipped in rubbing alcohol at the same time. If you used the alcohol, make sure to wait before the port is dry before inserting the connector.

- Unpowered hubs may not provide enough power to the device. So, we always recommend using powered ones if you have to.
- Also, try connecting the USB connector directly to your device if you were using a hub earlier.
- Connect the mouse to another PC and check if the mouse works there. If not, the device is likely damaged and you need to replace it.
If the mouse doesn’t work on your computer only, it indicates some sort of software error.
On Bluetooth Mouse
To use a Bluetooth mouse, you need to pair the mouse and then connect to it.
- Open the Start menu and select Settings
- Go to Bluetooth & devices and toggle On Bluetooth.
- If you have already paired the mouse, it should show on the top. Tap on Connect in this case.
- If not, press and hold the Bluetooth pair button on the mouse for a few seconds to enable pairing mode. Then, select Add device > Bluetooth. When you see the mouse, tap on it to pair and connect to it at the same time.

- If the pairing light on the mouse blinks three times, it indicates that the mouse is already paired with another nearby device. You need to unpair them first in such cases.
On Precision Mouse
You can use a Surface precision mouse through Bluetooth or a wired connection. Try using a different media if one doesn’t work.
If you want to use it as a Bluetooth mouse, it also allows pairing with three devices at the same time. You can press the Bluetooth button on the back of the mouse to switch between the three devices. So, make sure to set the computer you are using as the current device.

Alternatively, you can use the Smart switching feature on the precision mouse through Microsoft Mouse and Keyboard Center if you need to use two or all three paired computers at the same time.
Troubleshoot Bluetooth
If you need to use a Bluetooth mouse, you should also run the Bluetooth troubleshooter. It will take care of all issues such as the Bluetooth service not running or the device being Disabled in your settings.
- Open Run.
- Type
ms-settings:troubleshootand click OK to open Troubleshoot Settings. - Go to Other troubleshooters and click on Run next to Bluetooth.

- If it finds any error and possible fixes, select Apply this fix.
Reinstall Mouse Drivers
Corrupt device drivers can also prevent the devices from working properly. Since the mouse and the communication devices like USB or Bluetooth mostly use generic drivers, outdated ones should also help you use the mouse. So, you need to reinstall the drivers to take care of any potential bugs.
- Open Run.
- Type
devmgmt.mscand press Enter to open the Device Manager. - Expand Mice and other pointing devices and right-click on the mouse (usually HID-compliant mouse).
- Click Uninstall device and then Uninstall.

- If your Bluetooth mouse is not working, expand Bluetooth and uninstall your Bluetooth module/adapter driver.
- If your Wireless or wired mouse is not working, expand Universal Serial Bus controllers and uninstall any device that shows an error (yellow exclamation mark).
- Then, click on Action and select Scan for hardware changes to install these drivers automatically.

- Restart your PC if all the devices you uninstall do not show up again.
Prevent Wireless Interference
Wireless and Bluetooth devices can’t communicate with the computer if some other wireless or non-wireless equipment is causing electromagnetic interference.
Devices like microwave ovens, routers, cables, or conductors connected to wireless devices, and so on can cause such interference. So, you should make sure that such devices are not nearby when using your computer.